November 21, 2024, 11:45:46 am

|
|||
|
|||
| News: HAVE YOU HAD YOUR PORK TODAY? |
November 21, 2024, 11:45:46 am

|
|||
|
|||
| News: HAVE YOU HAD YOUR PORK TODAY? |
| Home | Help | Search | Calendar | Login | Register |
Since posting messages is basically what forums are all about, we will spend some time looking at the various options and techniques available. Those who are familiar with forum software, HTML or bulletin board code in general may prefer to skip straight to the Bulletin Board Code and Smileys references. Please note that, because an SMF forum may be customized extensively by its administrator(s), the presence of a feature in this documentation does not necessarily mean that it will be available to all users in all forums.
Posting BasicsStarting a New TopicBrowse to the board where you wish to post and click the New Topic button (positioned by default at both the top and the bottom of the board, as shown in the User Help Introduction), which should take you to the Start new topic screen. While this presents a number of options, the two most important are the Subject field and main Message field (not labeled as such, but obvious by its size). So enter your subject and start to type (or paste) your message into the main text area, noting that a message missing either a subject or a body will not be accepted for posting until it has both. If you're happy with your plain text message, you can then post it by clicking the Post button and/or preview it first by clicking the Preview button, but there are many further options available to make things that little bit more interesting.
Starting a New PollA poll is basically a topic with an added question and voting options, started by clicking New Poll instead of New Topic as described above. To post a poll it is necessary to fill out the Question field and at least two of the Option fields in addition to the Subject and Message fields required by a standard topic. Further options to configure how many choices the user may vote for, how long the poll should run, whether users can change their votes and what conditions must be fulfilled for the results to be displayed should be self-explanatory. To offer more than five choices in a poll, simply click Add Option as many times as necessary. Note that it may also be possible for some users in some forums to add a poll to an existing topic. Posting an Event to the CalendarWhere this option has been configured (it's not standard 'out of the box'), you can post an event by selecting Calendar from the main menu followed by Post Event from the calendar screen. What you see now is a Start new topic screen with supplementary fields for the event title, date and target board, which simply add your event to the calendar and create a link back to your post in that board. Replying to a Topic or PollReplying to a topic or poll is basically the same as starting a new topic, but it's not necessary to enter anything in the Subject field unless you wish to change what's already there. To vote in a poll, you simply have to select your chosen option(s) and click Submit Vote. If 'Quick Reply' has been enabled, a simple reply field will also appear after the post(s) on a page, but you'll have to type your Bulletin Board Code and Smileys manually if you choose to use it. Quoting a PostTo reply to a post by quoting it, you can either click the Quote button for the relevant post and add your own message to the quoted text or click the Reply button followed by Insert Quote from the relevant post in the 'Topic Summary' below, but note that:
Modifying or Deleting a PostTo modify a post, click the Modify button and make your changes. Note that most forums are likely to be configured to show the date and time of the last edit, but the administrator(s) may also allow a short period to elapse before this happens. To delete a post, click the Delete button followed by OK from the Remove this message? box that appears. Some forums may also allow you to remove topics or polls that you start, but the buttons for these are usually at the bottom of the page. Standard Posting OptionsMessage IconThis drop-down menu allows you to change the default icon for the subject line to something matching the mood or purpose of your post. Bulletin Board CodeBulletin Board Code (or BBC) is the essential tool for formatting and changing the appearance of your post. While it affects the plain text in much the same way as the formatting tools in any word processor, the main Message field does not behave in a WYSIWYG manner, so you should preview your message if you need to see what it will look like when posted. A complete SMF Bulletin Board Code Reference is provided below. SmileysWhile smileys can be viewed as purely whimsical in nature, they can also play a valuable role in clarifying the written word in much the same way as vocal inflections and/or facial expressions clarify the spoken word. Like most forum software, SMF provides a standard range of smiley images which can be added to posts by clicking the relevant icons or typing the relevant codes. A don't use smileys option is naturally also provided for those occasions when you don't want typed character combinations that would normally be displayed as smileys to be converted to the expected images! A complete SMF Smileys Reference is provided below. Tags and Nesting (for beginners)Before listing the available BBC buttons and their purposes, let's see how they work by imagining that we want to post some text in bold type. While we can start by clicking the B (Bold) button and typing our text between the tags it produces, it's often more practical to type the text first, highlight it and then click the button. So typing 'text', highlighting it and clicking the 'B' button should produce '[b]text[/b]', which renders as text when posted or previewed. (NB This doesn't work in Opera, which inserts the tags at the end of the post.) Subsequently highlighting '[b]text[/b]' and clicking the I (Italicized) button will produce '[i][b]text[/b][/i]', which not only renders as text when posted or previewed but also introduces the concept of nesting, which means that each new set of tags in a case like this should be seen as a new 'box' containing both the original text and any tags already applied to it. Note that the BBC tags can also be typed and edited direct instead of clicking the buttons. Additional OptionsThe following options may appear by default in some forums but be contained within an expanding/collapsing panel (try clicking the link with the arrow below!) in others: Notify me of repliesCheck this to subscribe to email notification for the topic. Return to this topicCheck this to return to the topic (instead of the message index) after posting (NB you can also set this behavior as a preference in your profile). Don't use smileysCheck this to prevent certain character combinations in your post from being parsed and rendered as smileys. AttachmentsIf enabled, this feature allows you to attach files to your posts in much the same way as most email clients, so you simply have to browse to the relevant file(s) on your computer before clicking Post. You can delete your attachment(s) or add more by modifying your post, but please note that:
ReferencesSMF Bulletin Board CodeThe buttons shown belong to the SMF default theme and may differ from forum to forum.
SMF SmileysThe smileys shown here are the standard set from the SMF default theme and may differ from forum to forum.
Please note that not all of the smiley codes will be correctly parsed and converted to images unless their opening spaces are present. |
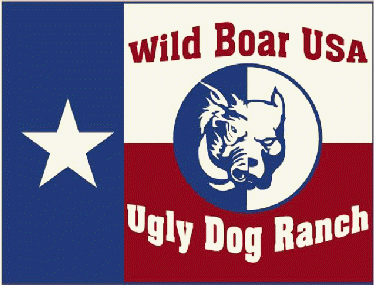 |  |